2008 . 02 . 23
Gmailで画像入りのメールを送る方法
 最近では使い勝手の良さから、メールの作成、閲覧ともにWebメーラーで済ませてしまう人も多くなってきています。
最近では使い勝手の良さから、メールの作成、閲覧ともにWebメーラーで済ませてしまう人も多くなってきています。しかしながら、高機能化しつつあるWebメーラーも、ローカルマシンで動作する一般のメールソフトに比べてしまうと、まだまだのようです。
Webメーラーとして今では定番のGmailも、ごくシンプルなメールの作成においてはバツグンの機動性を発揮しますが、HTMLメールの特徴を生かしたメールの作成となると、不満を感じざるを得ません。
そこで今回は特に、Gmailで画像を添付ファイルとしてではなく、メッセージ欄に直接挿入する方法をご紹介します。
基本的にGmailはHTMLベースのメーラーなので、画像なども扱えて当然なのですが、現在では画像挿入のようなインターフェイスは用意されていません。さらに、直接HTMLタグを編集する機能がないので、<img>タグを直接挿入という訳にもいきません。
そこで、利用するのがGoogle Page Creatorです。
要するにこちらのエディタを利用してメッセージを作成して、それをそのままGmailに貼り付けるという訳です。
Google Page CreatorはGmailと同じくGoogleが提供している、フリーのホームページ作成&ホスティングサービスで、Gmailと同じアカウントでログインし利用することが可能です。
ログインして「Create a new page」から新規ページ作成に入ります。(今回は特にWebページを作ることが目的ではないので、特にページタイトルとかサブタイトルとかは必要ありません。)
エディタ自体Gmailとほとんど共通ですが、画像を挿入する機能があります。これを使って簡単に画像を挿入できます。また、簡単な画像編集もできたりします。
また、画面右下の[edit html]をクリックすれば、直接タグ編集モードにもなります。
こんな感じで一通りメッセージが作成できたら、編集欄内で「すべて選択(Ctrl + a)」そして「コピー(Ctrl + c)」します。
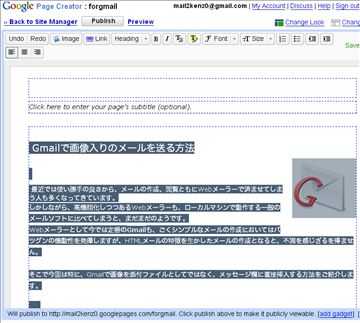
その後、Gmailのメール作成ページに移り、メッセージ欄にて「ペースト(Ctrl + v)」すればGoogle Page Creatorで作成した内容がそのまま反映されます。
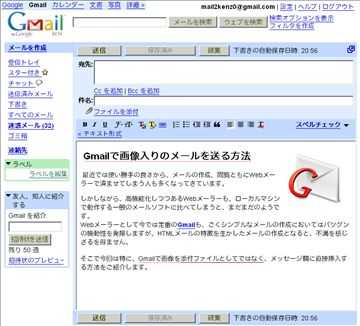
画像にはもちろんリンクを貼ることもできますし、面白いのは画像挿入自体がGUIで出来ないくせに、取り込んでしまえばリサイズなんかはドラッグで操作できてしまうことです。
さて、実際には相手先に渡った後は、すぐに画像が表示される訳ではなく、「下の画像を表示」をクリックして初めて画像が表示されます。ここら辺はWebページではなく、あくまでメールという扱いということでしょう。
おまけとして、画像がいけるなら埋め込み用のEmbedタグなんかもいけるのかと、YuoTube動画の貼り付け実験をしてみましたが、こちらはさすがにダメなようでした(笑)
#2
2011 . 09 . 08 05 : 33 PM
メールの受け手によって、HTMLを表示しないとしてる場合は、どのようなメールになるのでしょうか?
また送り手としては両方(HTMLとテキスト)で送りたい場合はどのような方法で送るのでしょうか?
#3
2011 . 09 . 08 09 : 58 PM
画像は表示されず単に添付ファイル扱いになるだけだと思います。
ちなみにこの記事は3年前以上前のもので、現在の状況に即したも有効な記事とは必ずしも言えません。
#4
2011 . 11 . 27 06 : 51 PM
だどぁだ
#5
2012 . 06 . 06 10 : 13 PM
よめむ
#6
2012 . 08 . 15 02 : 45 PM
。










画像添付
文書(Google Dogs)のエディタを利用してメッセージを作成して、それをそのままGmailに貼り付ける方法の方が
Google Page Creatorで作成するよりも簡単だと思います。