Amazonから取得できる画像
今回もAmazonの話。
先日の話のようにAWSからアルバム画像を取得するのと違い、一般のHTMLからではリクエストしたページは、あくまでキーワードに該当する検索結果のページであって、そこには小さなサムネイル画像しかありません。
しかし、Amazonの画像のURLには一定の法則があり、文字列を置き換えることで希望した画像を取得することができます。
例えば上のようなキーワードで得られる検索結果のページから以下のサムネイルの画像のURLが判ります。
http://images.amazon.com/images/P/
B000GW884W.01._SCTHUMBZZZ_V39965167_.jpg
(↑URLは改行してますが本来は一行です)
http://images.amazon.com/images/P/ 以降がその画像固有の情報で、
「B000GW884W」の部分がASINコード(商品番号)
「01」が国番号
「SCTHUMBZZZ」が画像のサイズとなっています。
「V39965167」の部分は特に必要ありません。
もし、標準サイズの画像がほしい場合、「SCTHUMBZZZ」の部分を「SCMZZZZZZZ」に置き換えてやればいいだけです。ちなみに大サイズは「SCLZZZZZZZ」ですが、こちらはすべての商品に用意されている画像サイズではないようです。
また、各国版で微妙に違う画像もあり、国内版の画像であれば「09」が日本の国番号になっています。
さて、こうしたURLの操作で得られる画像の種類はサイズだけではなく、様々な画像加工のオプションが存在します。以下はその一例です。(http://images.amazon.com/images/P/B000GW884W.01. につづくURL)
 ・標準
・標準
_SCMZZZZZZZ_.jpg
 ・PB - 影をつける
・PB - 影をつける
_PB_SCMZZZZZZZ_.jpg
 ・PA - 影をつける(拡張)
・PA - 影をつける(拡張)
_PA10,-5,-10,20_SCMZZZZZZZ_.jpg
[パラメータ]
拡張するピクセル、横の
影の長さ、縦の影の長さ、ぼかし量
 ・BO - 枠をつける
・BO - 枠をつける
_BO10,127,255,255_SCMZZZZZZZ_.jpg
[パラメータ]
枠幅、RGB色指定
 ・PF - CDがはみ出た画像
・PF - CDがはみ出た画像
_PF_SCMZZZZZZZ_.jpg
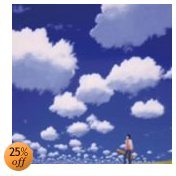 ・PD - 割引マークをつける
・PD - 割引マークをつける
_PD25_SCMZZZZZZZ_.jpg
[パラメータ]
割引率
 ・ZA - 文字を入れる
・ZA - 文字を入れる
_ZAAmazon,30,50,100,100,arial,20,50,240,40_
SCMZZZZZZZ_.jpg
[パラメータ]
文字、位置、領域、フォント名、フォントサイズ、RGB色
 ・AA - リサイズする
・AA - リサイズする
_AA60_SCMZZZZZZZ_.jpg
[パラメータ] サイズ
 ・CR - 画像の一部を切り取る
・CR - 画像の一部を切り取る
_CR60,60,100,100_SCMZZZZZZZ_.jpg
[パラメータ] 位置、領域
 ・PU - 画像を左回転 (PV = 右回転)
・PU - 画像を左回転 (PV = 右回転)
_PU10_SCMZZZZZZZ_.jpg
[パラメータ]
角度
0-90
 ・HL - 一部をハイライトする
・HL - 一部をハイライトする
_HL30,50,40,50,128_SCMZZZZZZZ_.jpg
[パラメータ]
位置、領域、ハイライト量 0-255
 ・BL - ぼかす
・BL - ぼかす
_BL5_SCMZZZZZZZ_.jpg
[パラメータ]
ぼかし量
 ・SH - シャープにする
・SH - シャープにする
_SH50_SCMZZZZZZZ_.jpg
[パラメータ]
シャープにする度合い
これらの加工はもちろん複数施すこともできます。処理は左から順に実行されていくため、順序を間違えると不自然な画像になったりします。下の例では元の画像に白い枠を付け、影を落とし、左に10度傾け、シャープ化した画像で、URLは以下のようになります(改行していますが、一行です)。

_BO8,255,255,255_PA20,0,0,20_PU10_SH60
_SCMZZZZZZZ_V39965167_.jpg
さて、ご覧のように影を付けたり、回転したりした場合の追加背景はJPG画像ゆえに透過処理している訳ではありません。なので、スキンの素材として活用するのには、すべて使えるオプションとはいい難いですが、枠を付けたりシャープ化したりといった処理はそのまま利用可能な便利なオプションだと思います。
また、ご自身のブログなどでAmazonのアソシエイト・プログラムをやっている方にとっても、このようなちょっとした操作の応用で、一味違った商品ディスプレイが可能になるのではないでしょうか。









