オンラインで簡単手軽にビデオGIFを作成する方法

フラッシュのような特別なプレーヤーを使用しなくても一般の画像と同様の感覚で貼り付けられることから、ごく短いちょっとした動画などはGIFアニメーション形式にしてブログや掲示板に公開されているケースをよく目にします。
今回はこのような動きのあるコンテンツをビデオGIFとしてオンラインで手軽に作成する方法をご紹介します。
Screencast-O-Maticはスクリーン上の動きを録画するスクリーンレコーダーのツールを提供しているサイトですが、最近こちらのウェブサービスでは出力形式にアニメーションGIFが対応するようになったので、これを使えば簡単に作成が可能です。
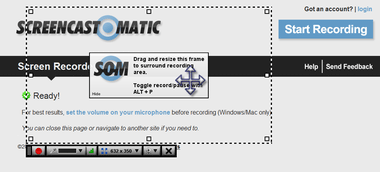
サイトのトップページ上の右上にある『Start Recoading』をクリックするとスクリーンレコーダーのプログラムが開始されます。
- プログラムはJAVAアプレットを使用するため、ブラウザにはJAVAプラグインがインストールされている必要があります。
すると画面上に点線の矩形枠が表示されるので録画したいエリアにこの枠を移動させ、枠のサイズを適宜変更しながら録画エリアを設定します。
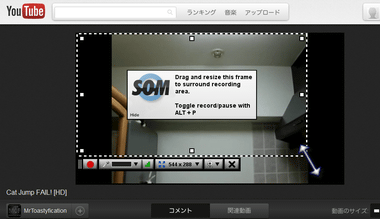
そして録画ボタンをクリックすると『3,2,1』のカウントダウン後、録画が開始され適当なところで『Done』をクリックすれば録画が終了されて、次に編集ウィンドウが新しく開きます。
はじめに最終的な出力先をここで指定するようになっていて、ローカルにそのままダウンロードするほか、こちらのサービスのアカウント上に保存しておくことや、YouTubeにアップロードすることも可能です。
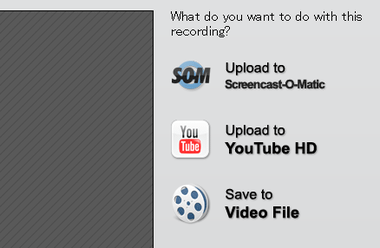
次の画面は出力形式とオプション設定で、出力形式には『Animated Image (GIF)』を選択、そのほか必要に応じてサイズやキャプションなど適宜設定することができます。

- アニメーションGIFのリサイズは一般的な画像編集ソフトではできないものも多いのですが、こちらの場合幅を指定するだけでアスペクト比を保ったまま自由にリサイズできとても優秀です。
最後に『Save Video』をクリックすれば変換作業が開始され、その後できあがったものをダウンロードすることができます。
今回は例としてYouTubeサイト上の動画をターゲットに作ってみましたが、デスクトップ上の動画プレイヤーで動画を再生させながらそれを録画してビデオGIFに変換ということももちろん可能でしょう。
- ちなみに、このようなビデオGIFは数秒から数十秒程度のごく短いコンテンツにおいてやる意味があるわけで、それなりの長さがあるコンテンツのGIFアニメ化は画質やフレームレートが低いだけでなく、ファイルサイズも巨大になりメリットはほとんどないことをお忘れなく。
さて、当サイトでも(たとえばこんなエントリー)動きを伝えたいちょっとした素材などにはGIFアニメを使うことがたまーにあります。
そのために滅多に使わない専用ソフトなんかをインストールしていたわけですが、今回のサービスを使えばそんなソフトももはや用無しかもしれません。
Via: [ Digital Inspiration ]









