Rainmeterの導入方法
「Rainmeterって、なに?」といった、主に初めて使う方を対象にソフトのインストールから、ごく基本的な使い方を解説します。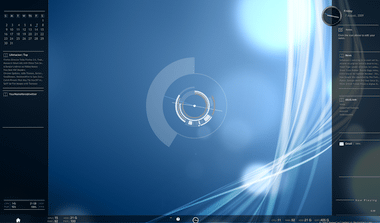
Rainmeterとは、主にローカルあるいはウェブの情報を取得してデスクトップに表示するソフトで、以下のような機能があります。
[表示可能なデータ]
- CPU使用率
- メモリー容量/使用率(物理メモリー、スワップ)
- ネットワーク転送速度(下り、上り、トータル)
- HDD容量/使用率/ラベル
- 起動時間
- パフォーマンスモニターのデータ
- レジストリ
- 日付/時刻
- バッテリー状況
- ゴミ箱の使用量
- WiFiの状態
- システム情報
(ユーザーネーム、OSバージョン、IPアドレスなど..) - ローカルのテキストファイルの内容、画像など
- インターネット上のWebページの内容、画像など
- CPUの温度、電圧 (要 SpeedFan or MBM5)
- 冷却ファンのスピード (同上)
[その他の機能]
- 外部アプリケーションへのコマンド送信
- ウィンドウメッセージ
- 高度な数値計算
- Ping送信
- WAVファイルの再生
表示する情報の内容、外観などは「スキンファイル」として定義されており、ユーザーは好みのスキンを取り込んで使用することができます。また、自身でカスタマイズしたりオリジナルのスキンを作ることも可能です。
- 一般に「スキン」とは、一般的に外観を定義するためのファイルとして扱われることが多いですが、Rainmeterでの「スキン」とは外観はもちろんのこと、動作そのものを定義するファイルを意味します。
ダウンロード からインストールまで
公式サイトからソフト本体をダウンロードします。

- Windows2000での使用では、別途 gdiplus.dll ライブラリが必要になります(システムフォルダまたは、Rainmeter.exeと同じフォルダに入れる)。また、WindowsMe,98,95は動作対象外になってます。
ダウンロードしたファイルをクリックしてインストールをはじめます。
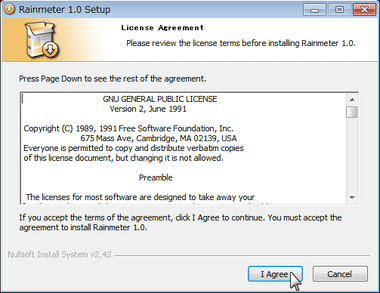
ライセンスに同意して、必要に応じショートカットや自動起動のオプションにチェック
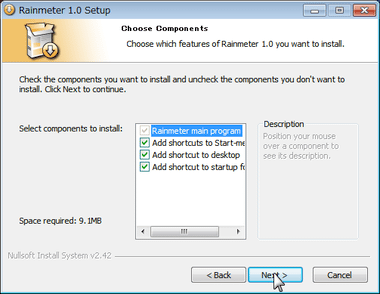
インストール先を指定してインストール
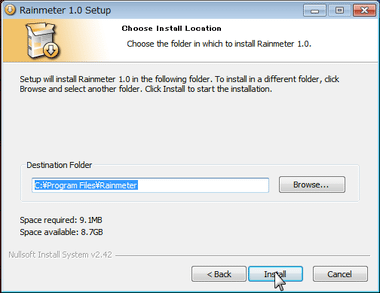
必要なライブラリが同時にインストールされます

すべてのユーザーで使用するかどうかを選択します
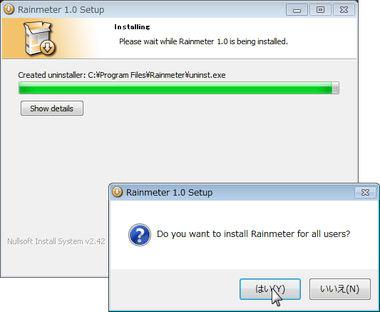
インストール完了!
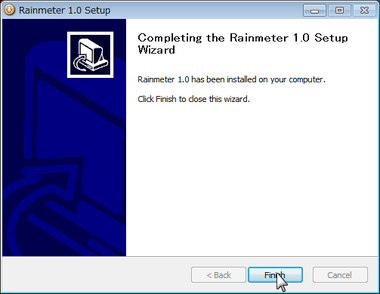
インストール先にを開くとファイル群がインストールされています
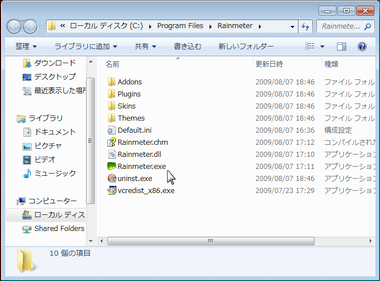
Rainmeterを起動する
初めてRainmeterを起動するとRainmeterのデフォルトスキンの「Enigma」が自動的に立ち上がります
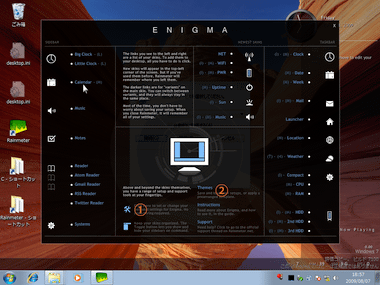
画面中央に現われるウィンドウは個々の「Enigma」シリーズのスキンやスキンの設定ダイアログ(1)また、テーマの切り替え(2)アプリを立ち上げるランチャーの役割を果たします。
青文字部分をクリックすればそれぞれスキンが起動します。また、(1)をクリックすれば設定ダイアログが開き、ここでこのEnigmaスキンにいくつか用意された項目が設定できます。
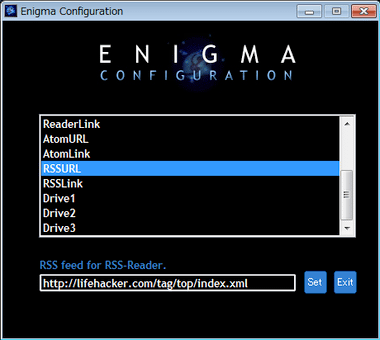
また、(2)をクリックすると「RainThemes」というテーマ切り替えアプリが開きテーマの保存、切り替えが行えます。
テーマとは各スキンの配置や状態を示すもので、テーマ単位に保存して、いつでも切り替えて適用することができます。
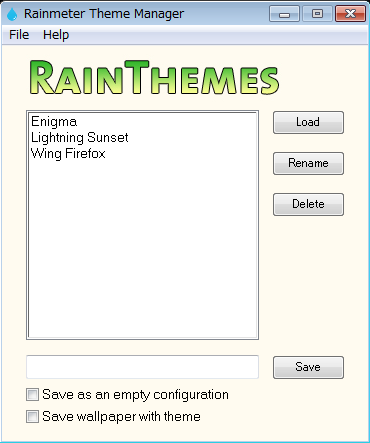
- 上記はあくまでこの「Enigma」というスキンパッケージ独自の動作に関してであり、Rainmeter本体とは関係ありません。
今回の記事はスキン固有の説明(スキンの使い方)は省略し、Rainmeter本体の説明に限定するものとします
コンテキストメニューの内容
- メインメニュー
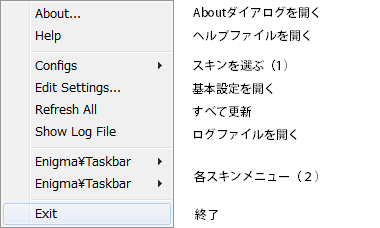
- スキンメニュー(1)
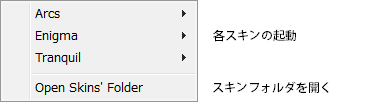
- スキンメニュー(2)
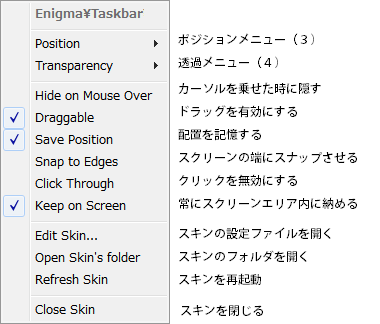
- ポジションメニュー(3)
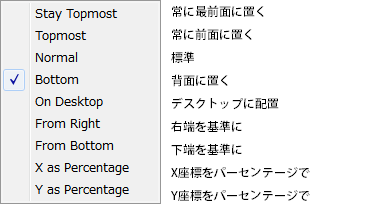
- 透過率メニュー(4)
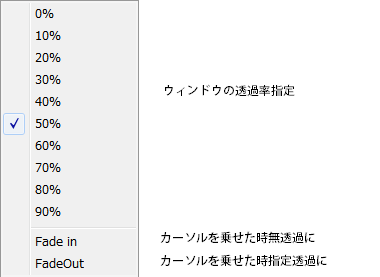
- Aboutダイアログでは、プログラムのバージョンの確認、自動バージョンチェックの有無、各スキンのデータ取得状況、読み込みプラグインなどの情報が表示されます。
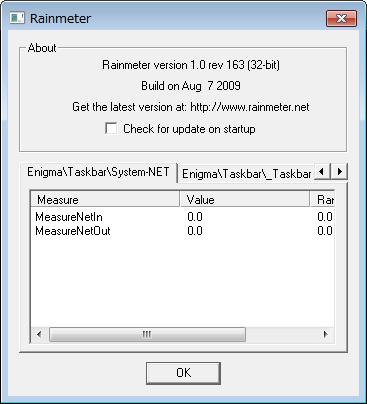
スキンの追加
初めてRainmeterを起動するとマイドキュメントフォルダにスキンフォルダができそこにスキンの設定ファイルがコピーされます。
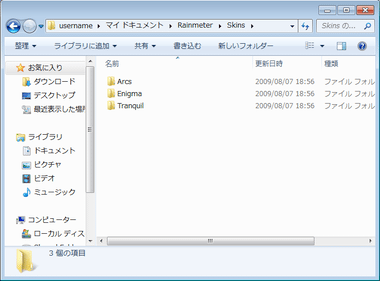
メニュー「Open Skins' Folder」でスキンフォルダを開いたら、ネット上からダウンロードしたスキンのアーカイブを解凍したフォルダを、このスキンフォルダに入れてRainmeterを再起動すればスキンが読み込まれます。
そしてトレイアイコンを右クリックするとメニューが現われるので、「Configs」から起動したいスキンを指定します。
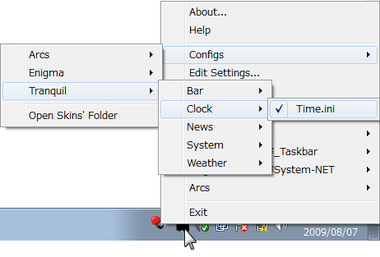
またスキンメニューは、各スキンを右クリックすることでも現われます。
スキンによっては、特別なインストール方法や注意点があるものもあるので、「Read Me」やINIファイルのコメントなどに従い、設定するようにします。
- 正常に動作しない場合には、まずスキンのインストールパスを確認してみてください
スキンは以下の投稿サイトなどで多く配布されているほか、当サイトのページでもいくつかのスキンを配布しています。
Rainmeterの設定
Rainmeterを始めて起動すると、Rainmeter自体の基本的な設定と後述のテーマに関するファイルがアプリケーションデータフォルダに作成されます。
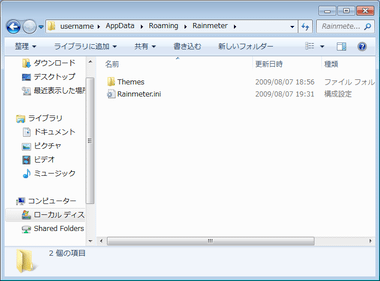
このフォルダにある「Rainmeter.ini」がRainmeterのデフォルトの基本設定ファイルになります。
設定項目の詳細についてはここでは省略しますが、このファイルの設定でデスクトップエリアの設定やトレイアイコンの設定、設定ファイルを開くアプリの設定などができます。
「SkinPath」という設定項目はスキンフォルダのパスを定義するもので、ここで自由に変更することが可能です。
また、このファイルはそれぞれのスキンの状態を記録するファイルでもあり、このファイルを編集してスキンに反映させることも可能です(多くはスキンメニューから操作できますが)。
この設定ファイルはデフォルトの「Rainmeter.ini」の他に「○○.ini」とした別の設定ファイルを設けて、切り替えて使うことも可能です
例えば普段はデフォルトを使用し、ある時は違う配置にしたいというときは、まずRainmeter.iniのコピーを作って「Alt.ini」などと適当にリネームしたらコマンドラインから以下のように立ち上げます。
"C:\Program Files\Rainmeter\Rainmeter.exe" %APPDADA%\Rainmeter\Alt.ini
これでデフォルトの「Rainmeter.ini」ではなく「Alt.ini」が起動するので、その上で違う配置にして以後別の設定として使い分けができます。
Rainmeterはそのままでは「Rainmeter.ini」を設定ファイルとして読み込みますが、上のように引数に特別な設定ファイルを与えてやることで、違う設定ファイルを読み込むことが可能です。
もちろんコマンドラインをいちいち入力するのは不便ですから、それぞれショートカットを作って「リンク先」にこれ指定しておけば、クリック一つで任意の設定で立ち上げることが可能です
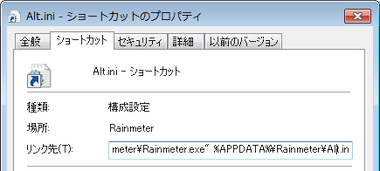
- 先ほどの「SkinPath」の指定で設定ファイルごとに別々のスキンフォルダを指定するなんてこともできます
スキンの改造と製作
Rainmeterの醍醐味は、自分の思うような形と動作をするスキンが作成できるところにあるともいえます。
スキンの内容はそれぞれのフォルダ内にある設定ファイルである「.ini」内に設定されており、このファイルの設定を変更することで、スキンに反映されます。
もし、スキンの製作に興味を待ったなら、最初はヘルプを見ながら、既存のスキンをお手本にフォントや色などを変更して、どういう風に変化するかを確かめながら覚えていくとよいでしょう。

またここに紹介するサイトは、Rainmeterスキンの設定方法について体系的に解説されているサイトで、基本から各メジャーや各メーターの働きまで詳細に網羅している点で、初心者の強い見方になることでしょう。
具体的な設定例なども紹介されており、スキン製作を一からマスターしたいという方に必見のサイトです。
当サイトでは主にスキン製作者を想定に、より実践的で突っ込んだ内容を取り上げています。
おおかたのスキン作成を身に付けた方は、ぜひ当サイト内を散策してみてください。
スキン作りのアイデアになるような、有用で興味深い記事が見つかるかもしれません。
Rainmeter関連オフィシャルサイト
公式サイト: Rainmeter.net
開発サイト: Google Code
フォーラム: Rainmeter Forum
Twitter: Rainmeter on Twitter
備考
Rainmeterの開発は現在進行形で、最新版では上記の説明が当てはまらない場合があります。
こちらの記事はバージョン1.0に対しての情報になります。
これ以後に変更追加された最新情報はアップデート情報で細かく取り上げているいますので、そちらから情報の追加補充を行ってください。
- 最終更新日: 2009.08.08 改訂









