2007 . 06 . 08
トレイアイコンをカスタマイズ
Rainmeterには多くはないものの、デフォルトで表示される[TrayMeasure]と呼ばれる設定項目がそれで、このセクションをRainmeter.ini内に記述することによって反映することが可能になります。
簡単な例では、以下をRainmeter.iniに追記すれば指定したアイコンに変わります。
[TrayMeasure]
TrayMeter=BITMAP
TrayBitmap="アイコンのパス"
TrayMeter=BITMAP
TrayBitmap="アイコンのパス"
また、次のようにすれば、
 ⇐このような動的に変化するCPUのヒトグラムメーターアイコンになります。
⇐このような動的に変化するCPUのヒトグラムメーターアイコンになります。
[TrayMeasure]
Measure=CPU
Measure=CPU
[TrayMeasure]ではヒトグラムとビットマップの二つのメーターしか利用することが出来ません。 上の例のようなヒトグラムメーターは背景色と前景色が指定できるのみなので、あまりこれ以上のカスタマイズは望めませんが、もう1つのビットマップメーターは発想次第でいろいろとカスタマイズの可能性があります。
このビットマップメーターとは、連番の付いたアイコンファイルまたは、複数のフレームからなる画像ファイルを、メジャーによって取得した値に該当するフレームに切り替えることによって、動的な画像表示をさせるというものです。
一方メーターとは異なり、対象メジャーには限定はありません。
、がしかしここで扱える値というのは上限と下限が定義された整数のみなので、自ずと出来ることは限られてきます。(上例のようなCPUやディスクスペースのようなメジャーは、最初から上限下限が決まっているのであえて定義の必要はない)
このように制限が多い中でも、16x16ピクセルのエリア内でどのような情報をどんな形で簡潔に表現するかという面ではかえって面白いとも云えます。
そんな中、制作したのが先日公開したKTrayです。
実際の使用に際しては、アイコンをクリックした際の動作を定義してもよいでしょう。
TrayExecuteDL=!RainmeterActivateConfig kns-41__gmail kns-41__gmail.ini
例えばKTrayのGmailと当サイトのスキンkns-41__gmailを使用する上で、上記のような設定を「Rainmeter.ini」の [Rainmeter] セクションに記述すれば、アイコンをダブルクリックすることで、スキンを開くことができます。
このように単にトレイアイコンで終始するのではなく、スキンのランチャーとして、あるいはもっと多様なコントローラーとして応用することにより、より連携のとれたスキンの一部として機能するトレイアイコンが出来上がると思います。
クリック動作は以下の6種類を定義することが出来ます。
- TrayExecuteL= 左クリック
- TrayExecuteM= 中クリック
- TrayExecuteR= 右クリック
- TrayExecuteDL= 左ダブルクリック
- TrayExecuteDM= 中ダブルクリック
- TrayExecuteDR= 右ダブルクリック
[KTray - 追加情報]
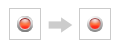
- 微妙にはみ出していて気に入らなかった「KTray LED」を手直ししました。
- 「使用上の注意」でも触れましたが、[TrayMeasure]は基本的に1つしか定義することが出来ません。つまり表示出来るものは一つだけということです。複数記述しても先頭のものが有効になります。
ただしRainmeter自体は複数起動が可能なため、別フォルダにクローンを作って、それぞれに違った「Rainmeter.ini」を用意してやれば、強引ですが複数表示することも可能です。 (ただし、複数起動によって起こる弊害までは把握していませんのであしからず) - アルファチャンネルを含む32Bitのアイコン画像が綺麗に表示されない場合は、8Bitのアイコン画像を使用してみてください。









